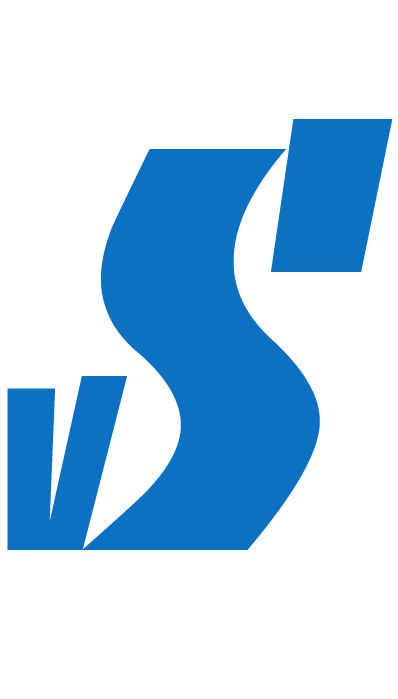Di chuyển sang Microsoft 365 là một bước chiến lược quan trọng cho các công ty muốn xây dựng lại cơ sở hạ tầng của họ và thay đổi cách tiếp cận của họ đối với quản lý phần mềm. Bạn đang muốn:
- Tối ưu cơ sở hạ tầng hiện tại
- Dễ dàng bảo trì và nâng cao khả năng mở rộng
- Tăng lợi ích sử dụng dịch vụ đám mây của doanh nghiệp
Với bài biết này sẽ tóm gọn lại cho bạn nắm rõ quy trì di chuyển từ Gsuite sang Microsoft 365 vẫn đảm bảo các yếu tố:
- Đảm bảo hoạt động của doanh nghiệp liên tục, không bị gián đoạn.
- Hỗ trợ nhân viên IT quản lý hệ thống email mới.
- Đào tạo người dùng sử dụng trong 30 ngày.
- Cài đặt Office 365 trên máy trạm của khách hàng.
- Lập báo cáo kế hoạch và báo cáo kết quả công việc đầy đủ với khách hàng.
Bảng so sánh Gsuite và Microsoft 365
Google Workpsace và Microsoft 365 đều được Google và Microsoft phân chia thành nhiều gói khác nhau có các tính năng khác nhau. Đây là cũng là một trong các nhà cung cấp dịch vụ đám mây tốt hiện nay. Dưới đây là bảng so sánh 2 sản tương đồng nhau là Google Workspace Business Starter và Microsoft 365 Business Basic.
| Google Workspace Business Starter | Microsoft 365 Business Basic |
| Email Gmail theo tên miền | Email Exchange và Outlook theo tên miền |
| Dung lượng hộp thư 30GB | Dung lượng hộp thư 50GB |
| Lưu trữ đám mây Drive 30GB (chia sẻ với Inbox) | Lưu trữ đám mây OneDrive 1TB riêng với Inbox |
| Họp video và Chat nhóm Hangouts | Họp video và chát nhóm Teams |
| Họp video tối đa 100 người | Họp video tối đa 250 người |
| Công cụ văn phòng online: Tài liệu, bảng tính, trang trình chiếu | Công cụ văn phòng: Word, Excell, PowePoint |
| Trang quản trị viên | Trang quản trị viên |
Các bước thực hiện
Bước 1: Đăng ký Office 365 với tên miền G Suite
- Truy cập vào trang sản phẩm Microsoft 365 cho doanh nghiệp. Chọn dùng thử và hoàn tất quá trình đăng ký.
Bước 2: Cài đặt ứng dụng Office từ Office 365
- Truy cập Office.com > Đăng nhập với thông tin đã tạo > Chọn cài đặt để tải bộ cài sản phẩm > Chạy ứng dụng cài đặt.
Bước 3: Thiết lập Outlook với Gmail
- Thiết lập ứng dụng mail Gmail vào Outlook để người dùng sử dụng. Xem thêm.
Bước 4: Di chuyển tệp từ Drive sang OneDrive dành cho doanh nghiệp
- Mỗi nhân viên sẽ di chuyển tệp từ Google Drive sang OneDrive for Business.
Bước 5: Di chuyển tệp từ Team Drive sang SharePoint
- Đội quản lý sẽ phải di chuyển tệp công ty từ Google Team Drive sang Microsoft SharePoint Online.
Bước 6: Kết nối tên miền của bạn với Office 365
- Với bước này, email công ty của bạn sẽ bắt đầu đến Microsoft 365 thay vì Google G Suite. Chọn cài đặt > Chọn tên miền > Hoàn tất các bước xác thực DNS. Xem thêm.
Bước 7: Thiết lập email Office 365 trong Outlook và nhập Gmail
- Bỏ thiết lập Gmail trên Outlook và đăng nhập lại tài khoản Microsoft 365 vào Outlook
Bước 8: Hủy bỏ đăng ký G Suite (nhưng giữ tên miền của bạn)
- Trước khi bạn thực hiện điều này, hãy đảm bảo rằng tất cả mọi người có tất cả các tệp của họ từ G Suite. Chúng tôi bao gồm các bước giúp bạn hủy bỏ tài khoản G Suite của mình nhưng vẫn giữ nguyên tên miền hiện tại của bạn.
Bước 9: Thiết lập các thiết bị cho Office 365
- Khi bạn cài đặt các ứng dụng Office trên các thiết bị của mình, bạn có thể truy nhập vào tài liệu của mình khi đang di chuyển. Nếu người quản trị đã thiết lập quản lý thiết bị di động, mọi người phải đăng ký thiết bị của họ khi họ cài đặt các ứng dụng Office.
Bước 10: Thiết lập nhóm Microsoft
- Sử dụng nhóm Microsoft để làm việc cùng nhau bằng cách sử dụng chat, hội thoại, tệp trên nền điện toán đám mây và nhiều hơn nữa.
Nếu bạn gặp khó khăn trong vấn đề di chuyển mail có thể liên hệ trực tiếp với chúng tôi theo thông tin:
- 🌐 https://vinsep.com | services.vinsep.com
- ☎️ Hotline: 0828 471 869
- 📧 Email: [email protected]
Xem thêm
- Dịch vụ di chuyển (migrate) email cho doanh nghiệp
- Dịch vụ IT văn phòng
- Dịch vụ cài đặt Server (Máy chủ)